


Un client di Ultima Online è un'applicazione software che i giocatori utilizzano per connettersi e giocare a Ultima Online (UO),
un MMORPG (Massively Multiplayer Online Role-Playing Game). In termini semplici, il client è il programma che esegui sul tuo
computer per accedere al mondo virtuale di UO.
ClassicUO è un client alternativo per Ultima Online (UO).
Funziona come una sorta di emulatore o interpretazione alternativa del gioco originale e richiede come specifiche tecniche minime un Windows 7 - 64bit e 8GB di RAM.
Il nostro Shard adopera questo client per il suo ambiente immersivo ma cosa ne comporta l'utilizzo?
Vediamo alcune delle sue caratteristiche principali:
Grafica e Prestazioni Migliorate: ClassicUO migliora la grafica di Ultima Online, rendendo il gioco più attraente visivamente.
Può supportare risoluzioni più elevate e una maggiore fluidità nel framerate, il che è un grande vantaggio per chi apprezza una grafica di qualità superiore.
Personalizzazione avanzata: ClassicUO offre un alto grado di personalizzazione. Gli utenti possono modificare l'interfaccia utente,
utilizzare script e macro avanzate e applicare skin personalizzate per adattare il gioco alle proprie preferenze.
Compatibilità Multi-Server: ClassicUO è progettato per funzionare su molti server privati di Ultima Online come il nostro,
consentendo ai giocatori di sperimentare una varietà di ambientazioni e regolamenti di gioco.
Miglioramenti Tecnici: Il client ClassicUO è stato scritto da zero in C++, un linguaggio informatico, il che lo rende più efficiente
dal punto di vista delle risorse e apre la porta a migliorie tecniche significative.
In sintesi, ClassicUO è un modo per godere di Ultima Online con un aspetto e una sensazione più moderni, e con molte opzioni di personalizzazione.
È un'ottima scelta per i giocatori che vogliono riavvicinarsi a questo classico dei MMORPG o per chiunque voglia sperimentare il mondo di Ultima Online
con una prospettiva aggiornata.
Come già anticipato, il nostro Shard adopera il client per creare le avventure che il personaggio avrà da vivere e sperimentare.
Il suo linguaggio informatico permette di rendere "reale" quel che l'immaginazione poi completa nella role.
Lo Staff mette in campo la sua esperienza di programmazione per rendere questo possibile, all'utente dunque non rimane che godere delle varie
possibilità di personalizzazione dell'interfaccia utente.
Andiamo dunque a vedere come si presenta il client di gioco.
La prima cosa che analizzeremo è il Menù. Da questo avrete un accesso diretto alle selezioni. Basterà infatti clickare sulla voce specifica per visualizzarla nel vostro client qualora non fosse visibile. Analizziamolo:

Mappa: L'opzione vi permetterà di aprire quella che è la vecchia mappa di UO.
Questa individuerà il vostro personaggio indicando il suo punto nella mappa dello Shard.
Personaggio: L'opzione vi permetterà di aprire il profilo visibile al suo interno del vostro
personaggio che più avanti andremo ad analizzare in maniera più specifica.
Inventario: L'opzione vi permetterà di accedere all'inventario del vostro
personaggio. Doppioclickandoci vi si aprirà una sacca con all'interno tutti i vostri averi. Potrete lasciare queste sacche aperte, qualora ne aveste di più, per comodità durante
la vostra esperienza di gioco.
Diario: L'opzione vi permetterà di aprire una pergamena che conterrà
ogni informazione scritta che vi comparirà nella schermata stessa, proprio come una sorta di diario. Inoltre premendo il cerchietto sulla striscetta di pelle nel punto più basso potrete tranquillamente
decidere l'estenzione di questo per trovare la sistemazione che più vi aggrada nella schermata personale. Cliccando invece su quello in alto la pergamena si chiuderà diventando più piccola
ed occupando meno spazio ma non riuscirete più a leggere le informazioni. Per portarlo alla fase iniziale basterà doppioclickarci sopra. In alto a destra invece c'è l'opzione "Dark mode", spuntandola
avrete un cambio di colore della pergamena, per una leggibilità più neutra.
Chat: Questa opzione è disattivata.
Aiuto: L'opzione vi permetterà di aprire un gump, un menù, dove troverete quattro diverse
possibilità di azione, tutte e quattro di aiuto. Questo è il metodo più veloce per ottenere aiuto nel caso rimaneste bloccati in un punto della mappa dal quale non riuscite ad uscire
(ci si riferisce a problemi della mappa stessa, non situazioni rulistiche o motivate nel gioco) oppure per segnalare comportamenti poco consoni/non congrui all'ambientazione.
Mappa del Mondo: L'opzione vi permetterà di aprire una seconda mappa che localizzerà
il vostro personaggio nella mappa ma con una variante, offerta da ClassicUO: qualora sarete in Party (Gruppi organizzati di personaggi) vedrete i vostri compagni nella mappa ed anche le coordinare
del punto preciso dove vi trovate. Nel caso invece vi servissero delle coordinate in particolare basterà mettere il puntatore nel punto scelto. Sarà anche possibile zoommare la mappa
con la rotella del mouse. Queste ed anche altre impostazioni sono modificabili con il click destro del mouse, nl caso servisse sistemarle.
Info: Questa opzione è disattivata.
Debug e Connection: Queste due opzioni sono più meccaniche delle altre
e servono a darvi dei dati reali sulle seguenti specifiche:
In Debug (informazioni in bianco) troverete indicati gli FPS del gioco ed il grado di Zoom della vostra schermata, in Connection (informazioni in verde) invece troverete indicati
il ping della vostra connessione e quindi i dati di entrata ed uscita dei pacchetti di connessione.

Questo menù, diverso dal primo, mostra le vostre abilità, le skill del personaggio. Queste determinano il suo modo di interagire con il mondo dove vive e da questo comodo menù potrete attivarle e/o usarle senza andare a cercarle nella finestra relativa, che mostra l'elenco di tutte le abilità suddivise in un ordine preciso. Sarà tranquillamente chiudibile clickando sulla "x" sulla destra e si riaprirà ad ogni login, ogni volta che entrerete quindi nel gioco. È un menù uguale per tutti, voi potrete accedere alle abilità illuminate di verde: questo sta ad indicare che voi conoscete l'abilità e potete usarla. Per averla selezionabile, verde, basterà "macrarla" ovvero farla crescere per renderla utilizzabile.
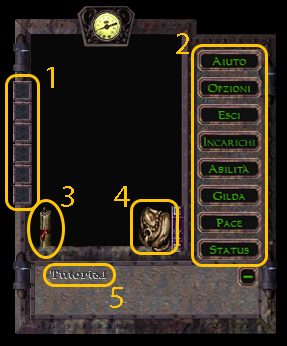
Finalmente parliamo del Paperdoll, ovvero dell'interfaccia visibile del vostro personaggio, personalizzabile in diversi modi. All'interno di questo vedrete il vostro personaggio
raffigurato con i vestiti (questi potete toglierli e metterli clickando col mouse e trascinandoli da/verso una sacca) e tutti i vari accessori presenti in gioco.
Vediamo insieme come questo è composto:
1. = In questa zona del paperdoll troverete i vari slot per gli accessori: trascinando sul paperdoll oggetti come orecchini, cappotti, vesti particolari possono
essere contenute in queste caselle. Per rimuovere gli oggetti dal personaggio basterà trascinare questi dentro la sacca. Qualora fosse difficile si può appunto usare questi quadratini
che raffigurano l'oggetto indossato.
2. = In questa zona del paperdoll sono presenti i bottoni che danno accesso a varie sezioni:
3. = In questa zona del paperdoll troverete due di queste pergamene: quella a sinistra aprirà una
pergamena dove sarà possibile vedere la descrizione del vostro personaggio. Questa dovrà essere
seramente visiva, solo quello che è visibile guardando il personaggio. Dunque non descrivete altro se non questo! Il messaggo da voi inserito comparirà
in game portando il mouse sul personaggio.
Nella seconda si aprirà un gump, un menù, dove potrete gestire la situazione del "Party/Gruppo".
Vediamola nel suo insieme:
4. = In questa zona del paperdoll troverete l'Inventario del personaggio, vi si aprirà una
sacca nella vostra schermata che mostrerà gli oggetti che avete con voi. Questa, una volta lasciata aperta,
la troverete nella stessa posizione al prossimo login, quando rientrerete in gioco. Questa è la sacca principale, qui vanno contenuti quegli oggetti che riportano la specifica "Protetto".
Questa specifica indica che, in caso di morte, l'oggetto stesso non verrà mai perso. Solo alcuni oggetti hanno questa prerogativa.
5. = In questa zona del paperdoll verrà indicato il nome del vostro personaggio.
Accedendo a questo Menù dal Paperdoll, clickando sul bottone "Opzioni", si aprirù questo gump, questo menù, dove sarà possibile personalizzare in maniera molto dettagliata tutto il vostro gameplay, il vostro approccio diretto al gioco. Ma come funziona? Vediamolo insieme passo dopo passo:
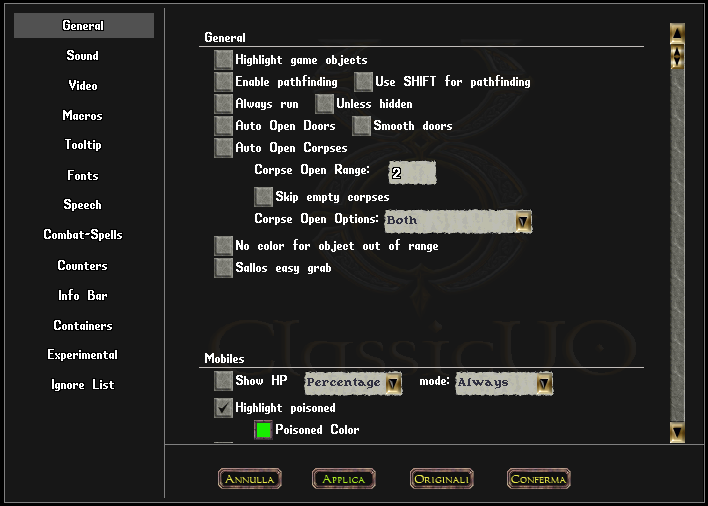
 : Questa opzione serve per evidenzare gli oggetti che state
indicando con il vostro cursore.
: Questa opzione serve per evidenzare gli oggetti che state
indicando con il vostro cursore. : Questa opzione serve per far andare il vostro personaggio nel punto della schermata
dove doppioclickerete. La seconda permette di farlo mentre tenete clickato "Shift".
: Questa opzione serve per far andare il vostro personaggio nel punto della schermata
dove doppioclickerete. La seconda permette di farlo mentre tenete clickato "Shift". : Questa opzione serve per muoversi sempre correndo, mai camminando. La seconda permette di non farlo
nel caso si sia nascosti, abilità che solo alcuni personaggio hanno.
: Questa opzione serve per muoversi sempre correndo, mai camminando. La seconda permette di non farlo
nel caso si sia nascosti, abilità che solo alcuni personaggio hanno. : Questa opzione permette di aprire automaticamente le porte che si trovano di fronte al vostro personaggio (dovrete avere la porta
frontalmente al vostro pg). La seconda opzione permette di aprire la porta automaticamente una frazione di secondo prima che il tuo personaggio arrivi ad essa, evitando così di fermarsi e sbatterci contro.
: Questa opzione permette di aprire automaticamente le porte che si trovano di fronte al vostro personaggio (dovrete avere la porta
frontalmente al vostro pg). La seconda opzione permette di aprire la porta automaticamente una frazione di secondo prima che il tuo personaggio arrivi ad essa, evitando così di fermarsi e sbatterci contro.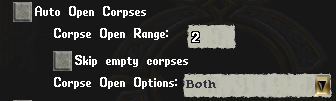 : Questa opzione permette di aprire i corpi delle "entity" (mostri, npc ostili,pg) presenti nella
vostra schermata. "Corpse Open Range" indica i tile (spazi) di distanza per l'interazione tra il personaggio ed il cadavere, in questo caso "2". "Skip empty corpse" permette di non aver
questa interazione se il corpo in questione non ha oggetti al suo interno. "Corpse Open Option" permette di non usare il comando in diverse situazioni: "None" non apporterà modifiche lasciando che i corpi si
aprano regolarmente; "Not Targeting" reclude l'opzione di apertura dei corpi se si è targettati (attaccati, avvistati) da un nemico; "Not Hiding" reclude l'opzione di apertura dei corpi se
si è nascosti; "Both" reclude l'opzione di apertura dei corpi in entrambi i casi.
: Questa opzione permette di aprire i corpi delle "entity" (mostri, npc ostili,pg) presenti nella
vostra schermata. "Corpse Open Range" indica i tile (spazi) di distanza per l'interazione tra il personaggio ed il cadavere, in questo caso "2". "Skip empty corpse" permette di non aver
questa interazione se il corpo in questione non ha oggetti al suo interno. "Corpse Open Option" permette di non usare il comando in diverse situazioni: "None" non apporterà modifiche lasciando che i corpi si
aprano regolarmente; "Not Targeting" reclude l'opzione di apertura dei corpi se si è targettati (attaccati, avvistati) da un nemico; "Not Hiding" reclude l'opzione di apertura dei corpi se
si è nascosti; "Both" reclude l'opzione di apertura dei corpi in entrambi i casi. : Questa opzione serve per comprendere quanto nella schermata rientra
nella distanza di interazione del personaggio, ovvero nella sua visuale. Ciò che non è compreso in essa verrà visualizzato in grigio.
: Questa opzione serve per comprendere quanto nella schermata rientra
nella distanza di interazione del personaggio, ovvero nella sua visuale. Ciò che non è compreso in essa verrà visualizzato in grigio. : Questa opzione serve per permettere al giocatore di clickare su un oggetto con il
tasto sinistro del mouse e trascinarlo per prenderlo con facilità. Questa opzione però risulta già attiva in automatico, per cui non serve abilitarla.
: Questa opzione serve per permettere al giocatore di clickare su un oggetto con il
tasto sinistro del mouse e trascinarlo per prenderlo con facilità. Questa opzione però risulta già attiva in automatico, per cui non serve abilitarla. : Questa opzione serve, quando attiva, a vedere gli hp, quindi i punti salute
del personaggio. Ci sono diverse modalità per farlo: "Percentage"" vi permetterà di vedere la vita del personaggio in percentuale (20%/40%/ect), "Line"
vi darà questa informazione con una barretta lineare mentre "Both"" selezionerà entrambe le scelte. Queste possono essere inoltre visualizzate in momenti diversi:
selezionando nella barretta a sinistra "Always"" ovviamente avrete la vostra scelta sempre visibile, "Less than 100%" invece vi darà l'indicazione richiesta quando il personaggio
non avrà il 100% di salute. "Smart" farà comparire gli indicatori quando un mostro o un mostro si avvicina a voi.
: Questa opzione serve, quando attiva, a vedere gli hp, quindi i punti salute
del personaggio. Ci sono diverse modalità per farlo: "Percentage"" vi permetterà di vedere la vita del personaggio in percentuale (20%/40%/ect), "Line"
vi darà questa informazione con una barretta lineare mentre "Both"" selezionerà entrambe le scelte. Queste possono essere inoltre visualizzate in momenti diversi:
selezionando nella barretta a sinistra "Always"" ovviamente avrete la vostra scelta sempre visibile, "Less than 100%" invece vi darà l'indicazione richiesta quando il personaggio
non avrà il 100% di salute. "Smart" farà comparire gli indicatori quando un mostro o un mostro si avvicina a voi.
 : Questa opzione serve, quando attiva, per vedere i personaggi o i mostri colorati quando
subiscono il veleno. Il quadratino sottostante seleziona il colore che vedrete quando lo stato di avvelenamento è attivo.
: Questa opzione serve, quando attiva, per vedere i personaggi o i mostri colorati quando
subiscono il veleno. Il quadratino sottostante seleziona il colore che vedrete quando lo stato di avvelenamento è attivo.
 : Questa opzione serve, quando attiva, per vedere i personaggi o i mostri colorati quando
subiscono una paralisi. Il quadratino sottostante seleziona il colore che vedrete quando lo stato di paralisi è attivo.
: Questa opzione serve, quando attiva, per vedere i personaggi o i mostri colorati quando
subiscono una paralisi. Il quadratino sottostante seleziona il colore che vedrete quando lo stato di paralisi è attivo.
 : Questa opzione serve, quando attiva, per vedere i personaggi o i mostri colorati quando
non possono subire attacchi o cambiamenti di stato. Il quadratino sottostante seleziona il colore che vedrete quando lo stato di invulnerabilità è attivo.
: Questa opzione serve, quando attiva, per vedere i personaggi o i mostri colorati quando
non possono subire attacchi o cambiamenti di stato. Il quadratino sottostante seleziona il colore che vedrete quando lo stato di invulnerabilità è attivo.
 : Questa opzione serve per visualizzare i personaggi o i mostri che entrano
nella vostra schermata di gioco.
: Questa opzione serve per visualizzare i personaggi o i mostri che entrano
nella vostra schermata di gioco.
 : Questa opzione serve per visualizzare i corpi di personaggi o di mostri che compaiono
nella vostra schermata di gioco. La selezione Aura under feet permette di vedere una sorta di bagliore sotto i personaggi ed i mostri: selezionando
"WarMode" indica che questi lo vedrete quando il vostro personaggio è in combattimento, quindi in war mode, "Ctrl+Shift" vi permetterà di vederlo quando premerete
quei tasti contemporaneamente, "Always" potrete vederlo sempre e "None" invece disattiva il bagliore. L'Opzione Custom color aura for party members
permette di vedere questo bagliore sotto i piedi dei personaggi che sono nel vostro gruppo/party. Nella casellina potrete scegliere il colore del bagliore.
: Questa opzione serve per visualizzare i corpi di personaggi o di mostri che compaiono
nella vostra schermata di gioco. La selezione Aura under feet permette di vedere una sorta di bagliore sotto i personaggi ed i mostri: selezionando
"WarMode" indica che questi lo vedrete quando il vostro personaggio è in combattimento, quindi in war mode, "Ctrl+Shift" vi permetterà di vederlo quando premerete
quei tasti contemporaneamente, "Always" potrete vederlo sempre e "None" invece disattiva il bagliore. L'Opzione Custom color aura for party members
permette di vedere questo bagliore sotto i piedi dei personaggi che sono nel vostro gruppo/party. Nella casellina potrete scegliere il colore del bagliore.
 : Questa opzione serve per attivare o disattivare la Barra del Menù, ovvero
questa.
: Questa opzione serve per attivare o disattivare la Barra del Menù, ovvero
questa.
 : Questa opzione serve per chiudere i targhet, le sacche, i menù ancorati, uniti, tenendo premuto
Alt mentre clickate con il tasto destro del mouse.
: Questa opzione serve per chiudere i targhet, le sacche, i menù ancorati, uniti, tenendo premuto
Alt mentre clickate con il tasto destro del mouse.
 : Questa opzione serve per spostare i targhet, le sacche, i menù quando si tiene clickato il tasto
Alt. Diversamente da questo resteranno fissi nella schermata.
: Questa opzione serve per spostare i targhet, le sacche, i menù quando si tiene clickato il tasto
Alt. Diversamente da questo resteranno fissi nella schermata.
 : Questa opzione serve per chiudere i targhet, le sacche, i menù ancorati
clickando con il tasto destro del mouse su questi, facendoli sparire tutti insieme.
: Questa opzione serve per chiudere i targhet, le sacche, i menù ancorati
clickando con il tasto destro del mouse su questi, facendoli sparire tutti insieme.
 : Questa opzione serve per utilizzare i classici menù di Ultima Online per vedere
le abilità, altrimenti vedrete quelle "nuove" degli aggiornamenti di ClassicUO. Questa opzione è tuttavia disinserita, poichè vedrete i menù personalizzati dello Shard.
: Questa opzione serve per utilizzare i classici menù di Ultima Online per vedere
le abilità, altrimenti vedrete quelle "nuove" degli aggiornamenti di ClassicUO. Questa opzione è tuttavia disinserita, poichè vedrete i menù personalizzati dello Shard.
 : Questa opzione serve per visualizzare il vecchio Status, ovvero
quel menù dove ci sono tutte le specifiche del personaggio, tipico di Ultima Online.
Diversamente vedrete un targhet più "nuovo" dall'aggiornamento di ClassicUo.
: Questa opzione serve per visualizzare il vecchio Status, ovvero
quel menù dove ci sono tutte le specifiche del personaggio, tipico di Ultima Online.
Diversamente vedrete un targhet più "nuovo" dall'aggiornamento di ClassicUo.
 : Questa opzione serve per visualizzare un menù quando vi verrà chiesto di
accedere ad un gruppo/party. Diversamente dovrete usare il comando "/accept" per accettare la richiesta. Consigliamo di attivarlo!
: Questa opzione serve per visualizzare un menù quando vi verrà chiesto di
accedere ad un gruppo/party. Diversamente dovrete usare il comando "/accept" per accettare la richiesta. Consigliamo di attivarlo!
 : Questa opzione serve per visualizzare la vecchia barra di salute
tipica di Ultima Online. L'Opzione "Opaque background" vi farà visualizzare la barra ma in maniera opaca/trasparente.
: Questa opzione serve per visualizzare la vecchia barra di salute
tipica di Ultima Online. L'Opzione "Opaque background" vi farà visualizzare la barra ma in maniera opaca/trasparente.
 : Questa opzione serve per salvare nella schermata le barre di salute
anche dopo il logout, quindi dopo aver chiuso il gioco. Le ritroverete al nuovo accesso. "Close healtbars gump when" vi farà decidere di chiudere automaticamente queste
barre in diverse situazioni: "Mobile out of range" chiuderà la barra quando il personaggio o il mostro uscirà dalla vostra schermata di gioco, diversamente resterà "spenta/grigia",
"Mobile is dead" chiuderà la barra della vita quando il personaggio o il mostro morirà mentre "None" lascerà la barra nella schermata e dovrete essere voi a toglierla
clickando con il tasto destro del mouse.
: Questa opzione serve per salvare nella schermata le barre di salute
anche dopo il logout, quindi dopo aver chiuso il gioco. Le ritroverete al nuovo accesso. "Close healtbars gump when" vi farà decidere di chiudere automaticamente queste
barre in diverse situazioni: "Mobile out of range" chiuderà la barra quando il personaggio o il mostro uscirà dalla vostra schermata di gioco, diversamente resterà "spenta/grigia",
"Mobile is dead" chiuderà la barra della vita quando il personaggio o il mostro morirà mentre "None" lascerà la barra nella schermata e dovrete essere voi a toglierla
clickando con il tasto destro del mouse.
 : Questa opzione serve per scegliere come visualizzare il bottino quando un
personaggio o un mostro muore. Aprendo il corpo potrete cambiare la visualizzazione di questo: "None" vi visualizzerà il contenuto nel solito modo, tipico di Ultima Online,
"Grid loot only" vi aprirà invece solo una comoda griglia con tutte le cose al suo interno mentre "Both" le visualizzerà entrambe.
: Questa opzione serve per scegliere come visualizzare il bottino quando un
personaggio o un mostro muore. Aprendo il corpo potrete cambiare la visualizzazione di questo: "None" vi visualizzerà il contenuto nel solito modo, tipico di Ultima Online,
"Grid loot only" vi aprirà invece solo una comoda griglia con tutte le cose al suo interno mentre "Both" le visualizzerà entrambe.
 : Questa opzione, se attiva, permette di visualizzare i gump/menù
(menù a tendina di vendor, pet/animali o summoner/evocazioni) solo cliccando sul bersaglio tenendo premuto il tasto Shift. Se non attiva basterà cliccare.
: Questa opzione, se attiva, permette di visualizzare i gump/menù
(menù a tendina di vendor, pet/animali o summoner/evocazioni) solo cliccando sul bersaglio tenendo premuto il tasto Shift. Se non attiva basterà cliccare.
 : Questa opzione, se attivata, permettere di dividere uno stack
di oggetti solo mentre è tenuto premuto il tasto Shift. Di norma è già possibile farlo di default.
: Questa opzione, se attivata, permettere di dividere uno stack
di oggetti solo mentre è tenuto premuto il tasto Shift. Di norma è già possibile farlo di default.
 : Questa opzione serve ad attivare un cerchio di trasparenza
che vi permetterà di vedere il personaggio anche se la mappa dovesse coprirlo, quindi strutture, ponti, etc. Spostando il valore numerico potrete ingrandire o diminuire il cerchio
a vostro piacimento. "Trasparency type" vi permetterà di avere un cerchio netto nel caso scegliate l'opzione "Full" o graduale se sceglierete l'opzione
"Gradient".
: Questa opzione serve ad attivare un cerchio di trasparenza
che vi permetterà di vedere il personaggio anche se la mappa dovesse coprirlo, quindi strutture, ponti, etc. Spostando il valore numerico potrete ingrandire o diminuire il cerchio
a vostro piacimento. "Trasparency type" vi permetterà di avere un cerchio netto nel caso scegliate l'opzione "Full" o graduale se sceglierete l'opzione
"Gradient".
 : Questa opzione serve per nascondere il messaggio di sistema nel
caso faceste uno screenshot/foto della schermata nel vostro journal/diario.
: Questa opzione serve per nascondere il messaggio di sistema nel
caso faceste uno screenshot/foto della schermata nel vostro journal/diario.
 : Questa opzione serve a far scomparire gli oggetti
nella vostra schermata con un effetto di dissolvenza.
: Questa opzione serve a far scomparire gli oggetti
nella vostra schermata con un effetto di dissolvenza.
 : Questa opzione serve a far scomparire il parlato o le emote dei personaggi
o dei mostri nella vostra schermata con un effetto di dissolvenza.
: Questa opzione serve a far scomparire il parlato o le emote dei personaggi
o dei mostri nella vostra schermata con un effetto di dissolvenza.
 : Questa opzione serve, nel caso stiate targhettando qualcosa, a vedere
quanti tile dista da voi l'oggetto che indicherete col mouse.
: Questa opzione serve, nel caso stiate targhettando qualcosa, a vedere
quanti tile dista da voi l'oggetto che indicherete col mouse.
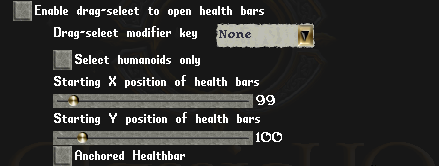 : Questa opzione serve per permettere di clickare in un punto della schermata e trascinare il mouse
fino ad un altro punto per ottenere la barra della salute di tutte le entità lì presenti. Potrete cambiare la cominazione in "Drag-select modifier key", decidendo di rendere attivo
il comando nel caso si tenga premuto il tasto "Ctrl", il tasto "Shift" o nessuno dei due con "None". "Select humanoids only" vi permetterà di
ottenere le barre di salute solo delle entità umanoidi presenti nell'area di selezione. Nei seguendi parametri potrete cambiare la posizione delle varie barre che compariranno nella
vostra schermata, la "X" indica l'altezza, la "Y" l'altezza. Potrete poi decidere se ancorare, bloccare tra loro, le barre che compaiono attivando
"Anchored healthbar".
: Questa opzione serve per permettere di clickare in un punto della schermata e trascinare il mouse
fino ad un altro punto per ottenere la barra della salute di tutte le entità lì presenti. Potrete cambiare la cominazione in "Drag-select modifier key", decidendo di rendere attivo
il comando nel caso si tenga premuto il tasto "Ctrl", il tasto "Shift" o nessuno dei due con "None". "Select humanoids only" vi permetterà di
ottenere le barre di salute solo delle entità umanoidi presenti nell'area di selezione. Nei seguendi parametri potrete cambiare la posizione delle varie barre che compariranno nella
vostra schermata, la "X" indica l'altezza, la "Y" l'altezza. Potrete poi decidere se ancorare, bloccare tra loro, le barre che compaiono attivando
"Anchored healthbar".
 : Questa opzione serve per avere l'informazione nel journal
quando le vostre statistiche avrammo un aumento o una diminuizione. Quindi per esempio quando berrete delle pozioni che vi potenzieranno, etc.
: Questa opzione serve per avere l'informazione nel journal
quando le vostre statistiche avrammo un aumento o una diminuizione. Quindi per esempio quando berrete delle pozioni che vi potenzieranno, etc.
 : Questa opzione serve per avere l'informazione nel journal
relativa alla salita di una skill/abilità. Potete scegliere quando, raggiunto un valore, avrete l'informazione. Tenendola a "1" sarete avvisati ogni 0.1!
: Questa opzione serve per avere l'informazione nel journal
relativa alla salita di una skill/abilità. Potete scegliere quando, raggiunto un valore, avrete l'informazione. Tenendola a "1" sarete avvisati ogni 0.1!
 : Questa opzione serve per nascondere i tile di soffitto che
magari potrebbero coprire il vostro personaggio rendendolo invisibile. Vedrete solo ma mappa sottostante ed i muri.
: Questa opzione serve per nascondere i tile di soffitto che
magari potrebbero coprire il vostro personaggio rendendolo invisibile. Vedrete solo ma mappa sottostante ed i muri.
 : Questa opzione serve per visualizzare gli alberi con il mero tronco
evitando di visualizzarne le fronde.
: Questa opzione serve per visualizzare gli alberi con il mero tronco
evitando di visualizzarne le fronde.
 : Questa opzione serve per nascondere la vegetazione circostante, quindi
i vari cespugli e arbusti!
: Questa opzione serve per nascondere la vegetazione circostante, quindi
i vari cespugli e arbusti!
 : Questa opzione serve per sovrapporre ai tile delle grotte una griglia,
rendendo visibile i tile di questa.
: Questa opzione serve per sovrapporre ai tile delle grotte una griglia,
rendendo visibile i tile di questa.
 : Questa opzione serve per selezionare diverse modalità con cui si
vogliono visualizzare i “muri”, ovvero alcuni incantesimi tipici di Ultima Online. Potrebbe non funzionare sempre. Consigliamo di tenere il campo in "Normal fields".
: Questa opzione serve per selezionare diverse modalità con cui si
vogliono visualizzare i “muri”, ovvero alcuni incantesimi tipici di Ultima Online. Potrebbe non funzionare sempre. Consigliamo di tenere il campo in "Normal fields".
 : Questa opzione serve per attivare i suoni all'interno del gioco quando vi è la spunta.
Spostando il valore accanto si può alzare o abbassare il volume dei suoni. Lo Staff consiglia di mantenere i suoni attivi poichè li adopera per le quest.
: Questa opzione serve per attivare i suoni all'interno del gioco quando vi è la spunta.
Spostando il valore accanto si può alzare o abbassare il volume dei suoni. Lo Staff consiglia di mantenere i suoni attivi poichè li adopera per le quest. : Questa opzione serve per attivare le musiche all'interno del gioco quando vi è la spunta,
Spostando il valore accanto si può alzare o abbassare il volume delle musiche.
: Questa opzione serve per attivare le musiche all'interno del gioco quando vi è la spunta,
Spostando il valore accanto si può alzare o abbassare il volume delle musiche. : Questa opzione serve per attivare la musica al momento del login, quindi quando aprirete il client di gioco.
Spostando il valore accanto si può alzare o abbassare il volume della musica.
: Questa opzione serve per attivare la musica al momento del login, quindi quando aprirete il client di gioco.
Spostando il valore accanto si può alzare o abbassare il volume della musica. : Questa opzione serve per attivare il rumore dei passi durante l'esperienza di gioco. Se attiva, sentirete i passi delle guardie,
degli npc e del vostro personaggio.
: Questa opzione serve per attivare il rumore dei passi durante l'esperienza di gioco. Se attiva, sentirete i passi delle guardie,
degli npc e del vostro personaggio. : Questa opzione serve per attivare la musica del combattimento quando si entra in quella modalità.
: Questa opzione serve per attivare la musica del combattimento quando si entra in quella modalità. : Questa opzione serve per continuare a sentire sia i suoni che le musiche anche quando non si ha la pagina
del gioco aperta.
: Questa opzione serve per continuare a sentire sia i suoni che le musiche anche quando non si ha la pagina
del gioco aperta. : Questa opzione permette di avere costantemente la luce del giorno attiva,
senza seguire gli orari del server che distingue giorno e notte.
: Questa opzione permette di avere costantemente la luce del giorno attiva,
senza seguire gli orari del server che distingue giorno e notte.
 : Questa opzione permette di regolare il livello di luminosità in base al
valore che sceglierete, senza seguire gli orari del server che distingue giorno e notte. "Light Level Setting Type" rende più soffuso il cambio di luce oppure più netto, scegliendo tra
"Absolute" o "Minimum".
: Questa opzione permette di regolare il livello di luminosità in base al
valore che sceglierete, senza seguire gli orari del server che distingue giorno e notte. "Light Level Setting Type" rende più soffuso il cambio di luce oppure più netto, scegliendo tra
"Absolute" o "Minimum".
 : Questa opzione permette di rendere l'atmosfera più immersiva rendendo le ombre molto più
nette.
: Questa opzione permette di rendere l'atmosfera più immersiva rendendo le ombre molto più
nette.
 : Questa opzione permette di visualizzare i colori delle luci notturne, quali il fuoco dei
bracieri o dei forni e tanti altri.
: Questa opzione permette di visualizzare i colori delle luci notturne, quali il fuoco dei
bracieri o dei forni e tanti altri.
 : Questa opzione serve per attivare la schermata della morte. Consigliamo di non
spostare i parametri e lasciarli così di default.
: Questa opzione serve per attivare la schermata della morte. Consigliamo di non
spostare i parametri e lasciarli così di default.
 : Questa opzione serve per render possibile muover il mous in finestre separate.
: Questa opzione serve per render possibile muover il mous in finestre separate.
 : Questa opzione serve per visualizzare una piccola aura intorno al puntatore del
mouse quando state compiendo un'azione di selezione.
: Questa opzione serve per visualizzare una piccola aura intorno al puntatore del
mouse quando state compiendo un'azione di selezione.
 : Questa opzione serve per visualizzare il movimento delle onde o degli oggetti
che hanno acqua al loro interno.
: Questa opzione serve per visualizzare il movimento delle onde o degli oggetti
che hanno acqua al loro interno.
 : Questa opzione serve per visualizzare le ombre nella schermata di gioco.
"Show tree and rock shadow" vi permetterà di visualizzare anche le ombre di alberi e rocce.
: Questa opzione serve per visualizzare le ombre nella schermata di gioco.
"Show tree and rock shadow" vi permetterà di visualizzare anche le ombre di alberi e rocce.
 : Questa opzione serve per regolare la visibilità le ombre del terreno.
: Questa opzione serve per regolare la visibilità le ombre del terreno.
Questa impostazione realizza delle Macro (Tasti veloci) per rendere la vita del giocatore molto più semplice. Sarà presente un tutorial a parte per crearne di infinite modalità.
... ... In completamento ... ...
 : Questa opzione permette di eludere le lettere scritte con il codice "ASCII" oppure scritture
particolari (tipo cinese/giapponese/etc) con l' "Unicode".
: Questa opzione permette di eludere le lettere scritte con il codice "ASCII" oppure scritture
particolari (tipo cinese/giapponese/etc) con l' "Unicode".
 : Questa opzione permette forzare la visualizzazione di questi caratteri sul journal/diario.
: Questa opzione permette forzare la visualizzazione di questi caratteri sul journal/diario.
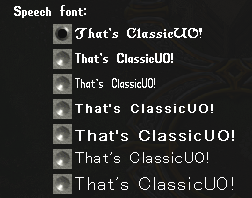 : Questa opzione permette selezionare il font che più vi piace.
: Questa opzione permette selezionare il font che più vi piace.
 : Questa opzione permettere di aumentare o diminuire il tempo in cui il parlato o
l'emote resta visibile nella vostra schermata di gioco.
: Questa opzione permettere di aumentare o diminuire il tempo in cui il parlato o
l'emote resta visibile nella vostra schermata di gioco.
 : Questa opzione permettere di salvare tutte le scritte che compaiono nella vostra
schermata nell'apposita cartella. (questi file si deleteranno dopo un tot di tempo dunque andate a salvarli prima che spariscano! li troverete nella cartella Data\Client\JournalLogs).
: Questa opzione permettere di salvare tutte le scritte che compaiono nella vostra
schermata nell'apposita cartella. (questi file si deleteranno dopo un tot di tempo dunque andate a salvarli prima che spariscano! li troverete nella cartella Data\Client\JournalLogs).
 : Questa opzione permettere di attivare la chat di gioco premento Enter. Noi sconsigliamo di
adoperarlo per un fattore di comodità. A voi la scelta!
: Questa opzione permettere di attivare la chat di gioco premento Enter. Noi sconsigliamo di
adoperarlo per un fattore di comodità. A voi la scelta!
 : Questa opzione permettere di nascondere la riga in basso dove compare quel che scrivete
prima di inviarlo.
: Questa opzione permettere di nascondere la riga in basso dove compare quel che scrivete
prima di inviarlo.
 : Questa opzione permettere di nascondere la riga in basso dove compare quel che scrivete
prima di inviarlo.
: Questa opzione permettere di nascondere la riga in basso dove compare quel che scrivete
prima di inviarlo.
 : Questa opzione permettere di nascondere la chat di gilda.
: Questa opzione permettere di nascondere la chat di gilda.
 : Questa opzione permettere di nascondere la chat delle alleanze.
: Questa opzione permettere di nascondere la chat delle alleanze.
 : Questa opzione permettere di scegliere randomicamente dei colori nei campi sottostanti.
: Questa opzione permettere di scegliere randomicamente dei colori nei campi sottostanti.
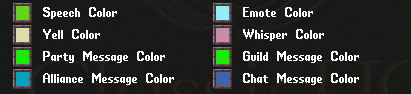 : Questa opzione permettere di scegliere i colori per le diverse selezioni: "Speech color"
riguarda il colore della voce, il parlato semplice; "
: Questa opzione permettere di scegliere i colori per le diverse selezioni: "Speech color"
riguarda il colore della voce, il parlato semplice; " : Questa opzione permettere di entrare in warmode/modalità combattimento tenendo premuto
il tasto Tab (accanto alla q).
: Questa opzione permettere di entrare in warmode/modalità combattimento tenendo premuto
il tasto Tab (accanto alla q).
 : Questa opzione serve per chiedere la conferma prima di attaccare qualcuno.
: Questa opzione serve per chiedere la conferma prima di attaccare qualcuno.
 : Questa opzione serve per chiedere la conferma prima fare un'azione benefica verso quei mobile
considerati ostili come Assassini, Criminali o entità dal target grigio (mostri/animali).
: Questa opzione serve per chiedere la conferma prima fare un'azione benefica verso quei mobile
considerati ostili come Assassini, Criminali o entità dal target grigio (mostri/animali).
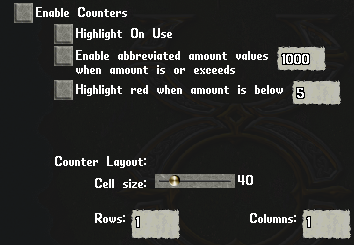
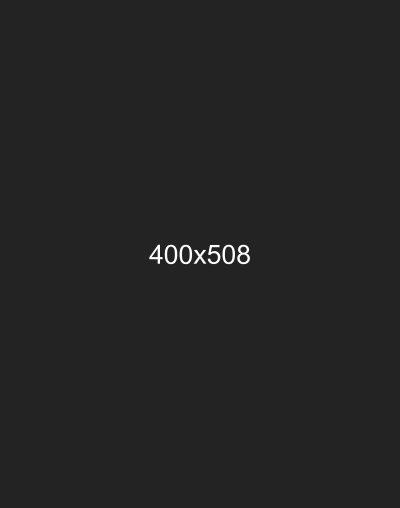
|
Men Tshirt |
$67.00 | 1 | $67.00 | |
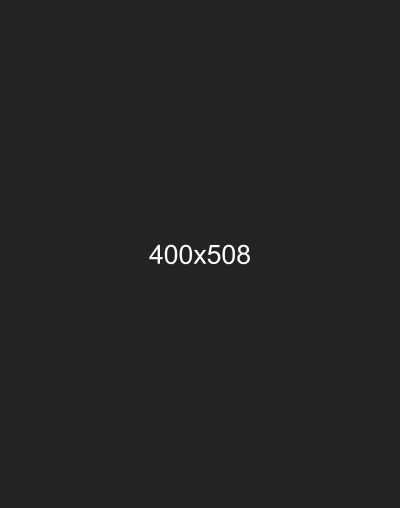
|
Men Hoodie |
$125.00 |
2 | $250.00 |